-
Backup Job For Mac카테고리 없음 2020. 3. 11. 04:09
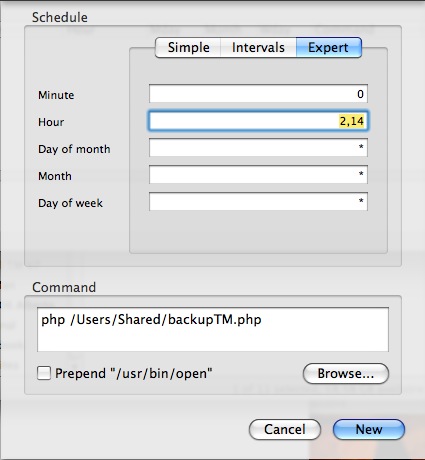
Content. Best open source network data backup and recovery software.
Bacula Systems’ SQL Server backup software delivers especially good performance via a modern highly reliable architecture and offers you the following SQL Server backup tool capabilities:. Full and Differential SQL Server backup. Incremental (Log) level support. Database level backup. Point in time recovery restore (PITR). Ability to include/exclude databases from the backup job. Support for “Copy Only” backups.
Restore MSSQL backup files to disk. Send backup stream directly to the Storage Daemon.
Back up a Windows Server or client to Azure using the Resource Manager deployment model. 8/5/2018. 10 minutes to read. Contributors. In this article This article explains how to back up your Windows Server (or Windows client) files and folders to Azure with Azure Backup using the Resource Manager deployment model.
Before you start To back up a server or client to Azure, you need an Azure account. If you don't have one, you can create a in just a couple of minutes. Create a Recovery Services vault A Recovery Services vault is an entity that stores all the backups and recovery points you create over time. The Recovery Services vault also contains the backup policy applied to the protected files and folders.
When you create a Recovery Services vault, you should also select the appropriate storage redundancy option. To create a Recovery Services vault. If you haven't already done so, sign in to the using your Azure subscription. On the Hub menu, click All services and in the list of resources, type Recovery Services and click Recovery Services vaults. If there are recovery services vaults in the subscription, the vaults are listed. On the Recovery Services vaults menu, click Add.
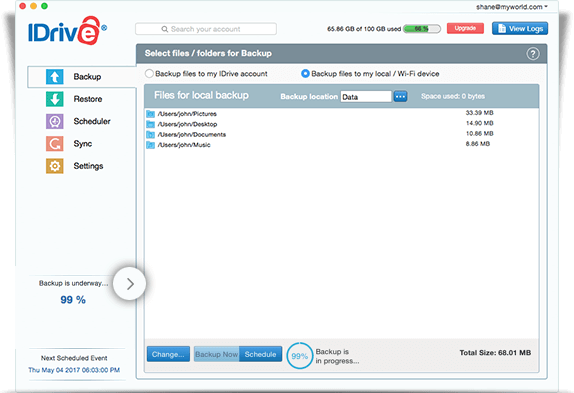
The Recovery Services vault blade opens, prompting you to provide a Name, Subscription, Resource group, and Location. For Name, enter a friendly name to identify the vault. The name needs to be unique for the Azure subscription. Type a name that contains between 2 and 50 characters. It must start with a letter, and can contain only letters, numbers, and hyphens. In the Subscription section, use the drop-down menu to choose the Azure subscription.
If you use only one subscription, that subscription appears and you can skip to the next step. If you are not sure which subscription to use, use the default (or suggested) subscription. There are multiple choices only if your organizational account is associated with multiple Azure subscriptions. In the Resource group section:. select Create new if you want to create a new Resource group. Or. select Use existing and click the drop-down menu to see the available list of Resource groups.
For complete information on Resource groups, see the. Click Location to select the geographic region for the vault. This choice determines the geographic region where your backup data is sent. At the bottom of the Recovery Services vault blade, click Create. It can take several minutes for the Recovery Services vault to be created.
Monitor the status notifications in the upper right-hand area of the portal. Once your vault is created, it appears in the list of Recovery Services vaults. If after several minutes you don't see your vault, click Refresh. Once you see your vault in the list of Recovery Services vaults, you are ready to set the storage redundancy. Set storage redundancy When you first create a Recovery Services vault you determine how storage is replicated. From the Recovery Services vaults blade, click the new vault.
When you select the vault, the Recovery Services vault blade narrows, and the Settings blade ( which has the name of the vault at the top) and the vault details blade open. In the new vault's Settings blade, use the vertical slide to scroll down to the Manage section, and click Backup Infrastructure. The Backup Infrastructure blade opens. In the Backup Infrastructure blade, click Backup Configuration to open the Backup Configuration blade. Choose the appropriate storage replication option for your vault. By default, your vault has geo-redundant storage. If you use Azure as a primary backup storage endpoint, continue to use Geo-redundant.
If you don't use Azure as a primary backup storage endpoint, then choose Locally-redundant, which reduces the Azure storage costs. Read more about and storage options in this. Now that you've created a vault, prepare your infrastructure to back up files and folders by downloading and installing the Microsoft Azure Recovery Services agent, downloading vault credentials, and then using those credentials to register the agent with the vault.
Configure the vault. On the Recovery Services vault blade (for the vault you just created), in the Getting Started section, click Backup, then on the Getting Started with Backup blade, select Backup goal.
The Backup Goal blade opens. If the Recovery Services vault has been previously configured, then the Backup Goal blades opens when you click Backup on the Recovery Services vault blade. From the Where is your workload running? Drop-down menu, select On-premises.
You choose On-premises because your Windows Server or Windows computer is a physical machine that is not in Azure. From the What do you want to backup? Menu, select Files and folders, and click OK. After clicking OK, a checkmark appears next to Backup goal, and the Prepare infrastructure blade opens.
On the Prepare infrastructure blade, click Download Agent for Windows Server or Windows Client. If you are using Windows Server Essential, then choose to download the agent for Windows Server Essential. A pop-up menu prompts you to run or save MARSAgentInstaller.exe. In the download pop-up menu, click Save. By default, the MARSagentinstaller.exe file is saved to your Downloads folder. When the installer completes, you will see a pop-up asking if you want to run the installer, or open the folder. You don't need to install the agent yet.
You can install the agent after you have downloaded the vault credentials. On the Prepare infrastructure blade, click Download. The vault credentials download to your Downloads folder. After the vault credentials finish downloading, you see a pop-up asking if you want to open or save the credentials. If you accidentally click Open, let the dialog that attempts to open the vault credentials, fail.
You cannot open the vault credentials. Proceed to the next step. The vault credentials are in the Downloads folder. Upgrade the MARS agent Versions of the Microsoft Azure Recovery Service (MARS) agent below 2.0.9083.0 have a dependency on the Azure Access Control service (ACS). The MARS agent is also referred to as the Azure Backup agent. In 2018, Azure. Beginning March 19, 2018, all versions of the MARS agent below 2.0.9083.0 will experience backup failures.
To avoid or resolve backup failures,. To identify servers that require a MARS agent upgrade, follow the steps in the. The MARS agent is used to back up files and folders, and system state data to Azure. System Center DPM and Azure Backup Server use the MARS agent to back up data to Azure. Install and register the agent.
Note Enabling backup through the Azure portal is not available, yet. Use the Microsoft Azure Recovery Services Agent to back up your files and folders.
Backup Job For Mac Software
Locate and double-click the MARSagentinstaller.exe from the Downloads folder (or other saved location). The installer provides a series of messages as it extracts, installs, and registers the Recovery Services agent. Complete the Microsoft Azure Recovery Services Agent Setup Wizard. To complete the wizard, you need to:. Choose a location for the installation and cache folder. Provide your proxy server info if you use a proxy server to connect to the internet. Provide your user name and password details if you use an authenticated proxy.
Provide the downloaded vault credentials. Save the encryption passphrase in a secure location. Note If you lose or forget the passphrase, Microsoft cannot help recover the backup data. Save the file in a secure location. It is required to restore a backup. The agent is now installed and your machine is registered to the vault. You're ready to configure and schedule your backup.
Network and Connectivity Requirements If your machine/proxy has limited internet access, ensure that firewall settings on the machine/proxy are configured to allow the following URLs:. www.msftncsi.com.Microsoft.com.WindowsAzure.com.microsoftonline.com.windows.net Create the backup policy The backup policy is the schedule when recovery points are taken, and the length of time the recovery points are retained. Use the Microsoft Azure Backup agent to create the backup policy for files and folders. To create a backup schedule. Open the Microsoft Azure Backup agent. You can find it by searching your machine for Microsoft Azure Backup.
In the Backup agent's Actions pane, click Schedule Backup to launch the Schedule Backup Wizard. On the Getting started page of the Schedule Backup Wizard, click Next. On the Select Items to Backup page, click Add Items.
The Select Items dialog opens. Select the files and folders that you want to protect, and then click OK.
In the Select Items to Backup page, click Next. On the Specify Backup Schedule page, specify the backup schedule and click Next. You can schedule daily (at a maximum rate of three times per day) or weekly backups. Note For more information about how to specify the backup schedule, see the article. On the Select Retention Policy page, choose the specific retention policies the for the backup copy and click Next. The retention policy specifies the duration which the backup is stored.
Rather than just specifying a “flat policy” for all backup points, you can specify different retention policies based on when the backup occurs. You can modify the daily, weekly, monthly, and yearly retention policies to meet your needs. On the Choose Initial Backup Type page, choose the initial backup type. Leave the option Automatically over the network selected, and then click Next. You can back up automatically over the network, or you can back up offline. The remainder of this article describes the process for backing up automatically.
If you prefer to do an offline backup, review the article for additional information. On the Confirmation page, review the information, and then click Finish. After the wizard finishes creating the backup schedule, click Close. Enable network throttling The Microsoft Azure Backup agent provides network throttling. Throttling controls how network bandwidth is used during data transfer. This control can be helpful if you need to back up data during work hours but do not want the backup process to interfere with other Internet traffic. Throttling applies to back up and restore activities.
Note Network throttling is not available on Windows Server 2008 R2 SP1, Windows Server 2008 SP2, or Windows 7 (with service packs). The Azure Backup network throttling feature engages Quality of Service (QoS) on the local operating system. Though Azure Backup can protect these operating systems, the version of QoS available on these platforms doesn't work with Azure Backup network throttling. Network throttling can be used on all other. To enable network throttling.
In the Microsoft Azure Backup agent, click Change Properties. On the Throttling tab, select the Enable internet bandwidth usage throttling for backup operations check box. After you have enabled throttling, specify the allowed bandwidth for backup data transfer during Work hours and Non-work hours. The bandwidth values begin at 512 kilobits per second (Kbps) and can go up to 1,023 megabytes per second (MBps). You can also designate the start and finish for Work hours, and which days of the week are considered work days.
Hours outside of designated work hours are considered non-work hours. To back up files and folders for the first time. In the backup agent, click Back Up Now to complete the initial seeding over the network. On the Confirmation page, review the settings that the Back Up Now Wizard will use to back up the machine.
Then click Back Up. Click Close to close the wizard. If you do this before the backup process finishes, the wizard continues to run in the background. After the initial backup is completed, the Job completed status appears in the Backup console. If you have questions, or if there is any feature that you would like to see included,.
Next steps For additional information about backing up VMs or other workloads, see:. Now that you've backed up your files and folders, you can. If you need to restore a backup, use this article to.